Which ClonerAlliance products support the recording of HDR videos?
So far, only ClonerAlliance Flint 4KP Pro supports HDR video recording. ClonerAlliance Flint 4KP Pro is a super portable and sturdy 4K game capture device. It allows you to enjoy lag-less 4K@60fps HDR video pass-through feature and capture amazing game videos at up to 4K@30fps from game consoles, webcams, DSLRs, camcorders, etc. In addition, you can capture HDR10 images at 1080p@60fps, retaining true-to-life shadows and reflections.
Note: Currently only HDR10 is supported. Other formats such as HLG, HDR10+ are not supported at the time being.
How to record HDR videos with ClonerAlliance Flint 4KP Pro?
Tools you need to prepare:
- Video Capture Device: ClonerAlliance Flint 4KP Pro
- Capture Software: ClonerAlliance Helper (After purchasing ClonerAlliance Flint 4KP Pro, you can get the bundled software for free.)
- A desktop computer with NVIDIA graphics card.
Turn on HDR.
Note: Make sure your video source supports the HDR mode. You can monitor the source video format through ClonerAlliance Helper software.
- Please connect the device first and enable the HDR function of the source video device. Then run ClonerAlliance Helper and open the “Device Setup” window within the software.
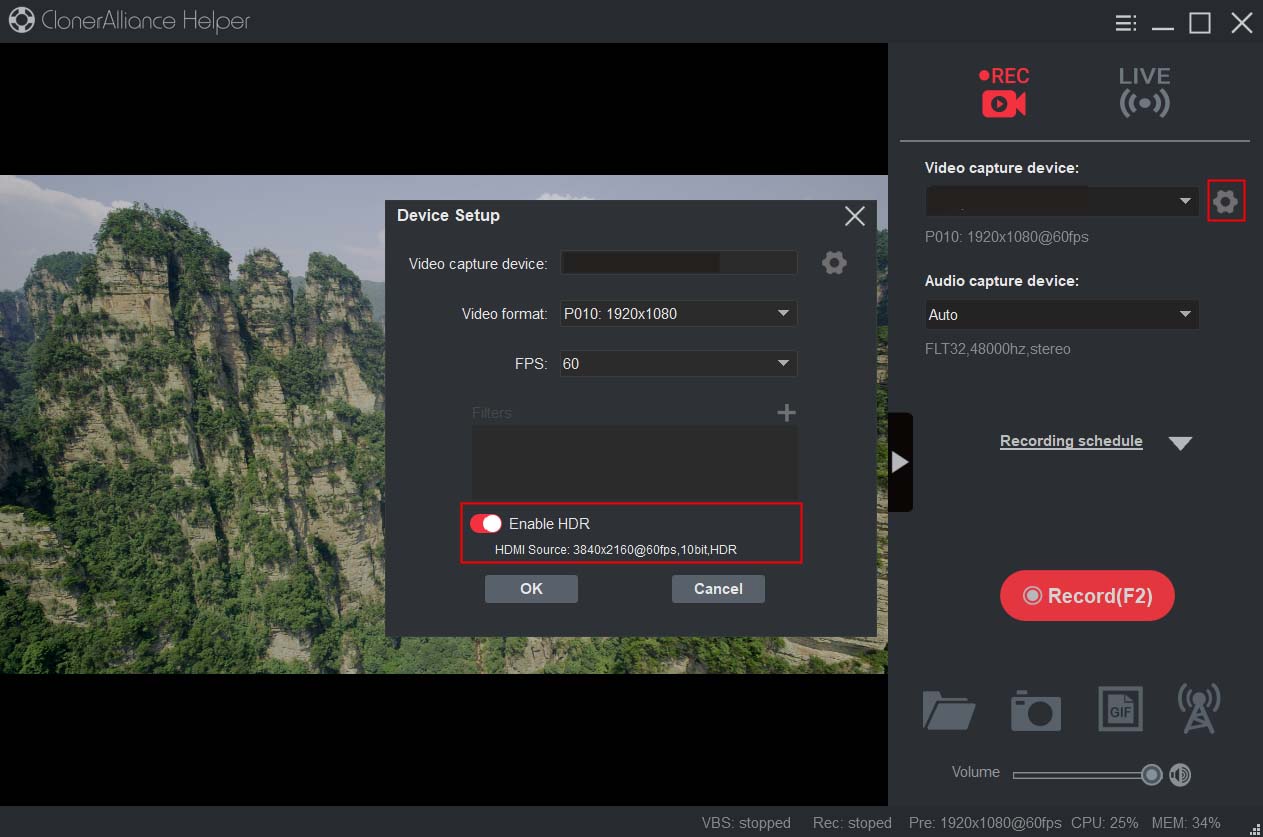
When the source video is in HDR format, the button “Enable HDR” will be available. (Please reopen the “Device Setup” window and refresh the information).
Turn on the “Enable HDR” button, and then click OK to enable the HDR function of the source device.
If you enter the HDR mode for the first time, the software will prompt you to install the madVR video renderer. You need to click the download button to download and install, otherwise the video screen will be blank.
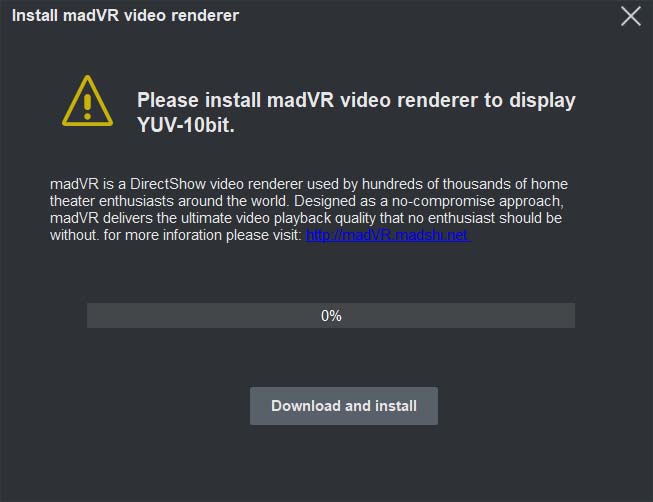
If your PC monitor supports HDR, you need to do some settings for madVR, otherwise do nothing.
Record HDR video
When the HDR mode is turned on, the icon HDR will be displayed on the record button. Click the “Record” button to start recording.
When HDR video recording is performed for the first time, the “Enable GPU encoder” window will pop up. Since encoding HDR video requires HEVC encoding, only GPU encoders can complete real-time encoding. Currently it only supports HEVC encoder of NVIDIA graphics card.
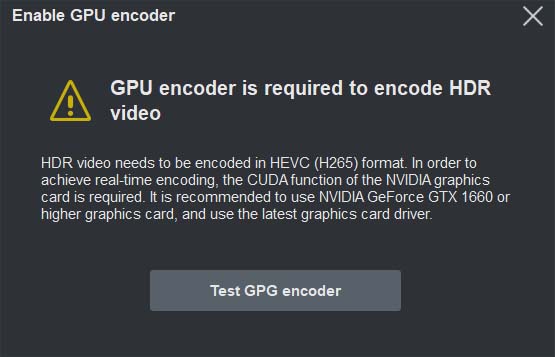
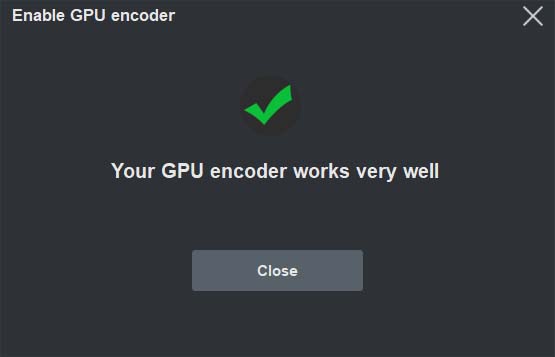
- When the test is completed, it will automatically start recording video.
The format of the recorded video is like this:
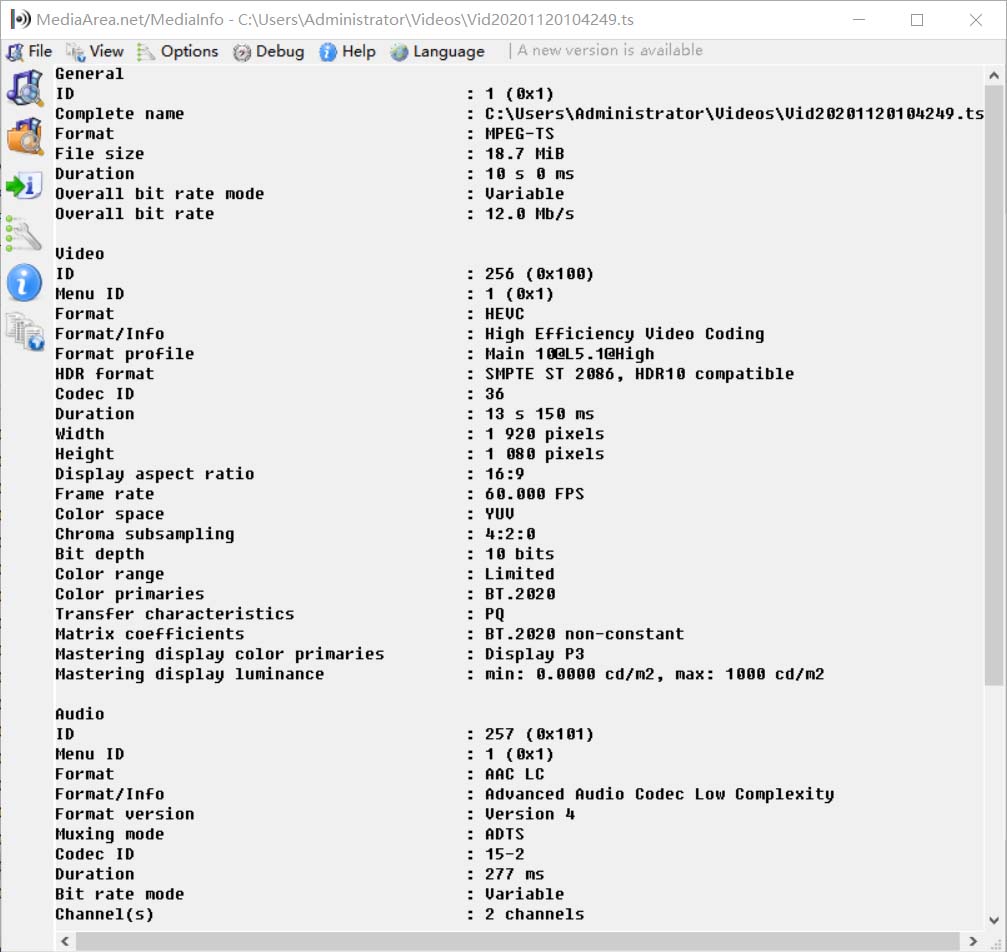
Note: After entering the HDR mode, the Record setting in the Setup window will be invalid.
How to play back the recorded HDR videos on PC?
Please use the program “MP4 Player” to play the MP4 video, which is located in the installation directory of ClonerAlliance Helper.
