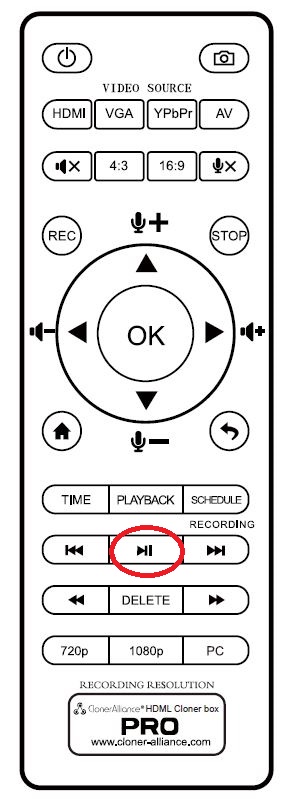How to Playback the Recorded files in Fullscreen with ClonerAlliance Box Pro directly?¶
Menu interfaces may vary depending on the batch of hardware.
If your hardware’s S/N is in the format of CNXXXXXX, please check the top half of the current page. For S/N is in the format of CP/DPXXXXXX, please scroll down to check the bottom half.
Plug the USB storage device into ClonerAlliance Box Pro. Press the “Playback” button on the remote control. (Make sure the remote control is pointed at the IR Receiver). You will see a prompt message “Select storage device”.

Choose “USB” by the remote. You will then see a list of videos that have been recorded.
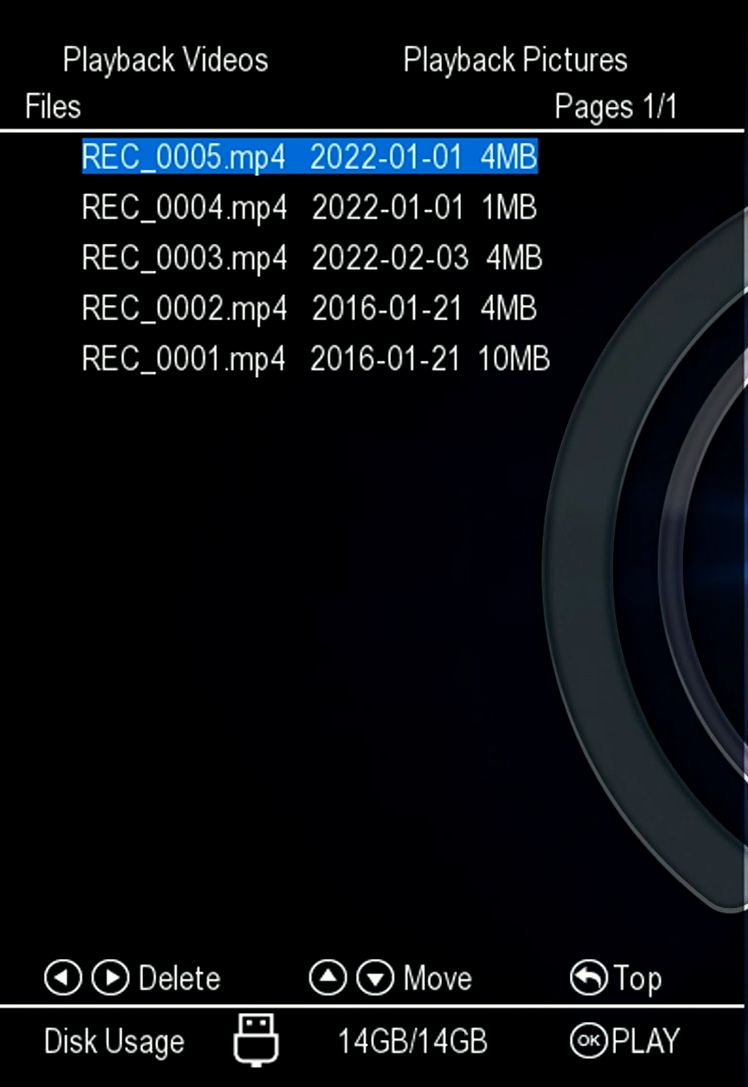
Select your desired file by using the up and down arrow buttons on the remote control. And then press OK to playback the selected video in full screen.
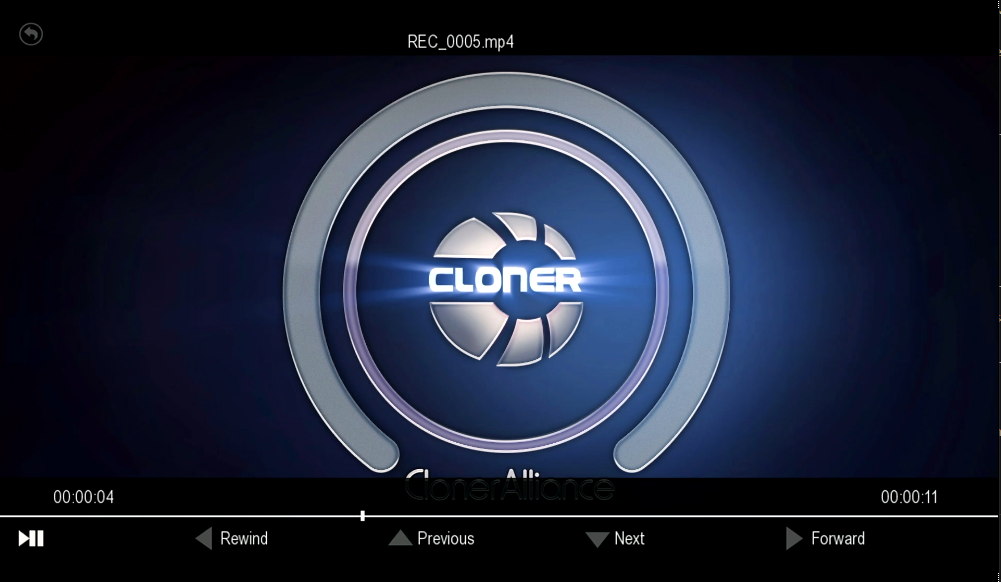
During playback, you can use up/down/left/right arrow buttons on the remote to choose previous/next/rewind/forward.
If your hardware’s S/N is in the format of CP/DPXXXXXX, please check the details below:
After all devices are connected properly, plug the USB storage device into ClonerAlliance Box Pro and press the PLAYBACK button on the remote control to enter the playback menu interface. There are four categories, which are FILM, PHOTO, MUSIC and TEXT.
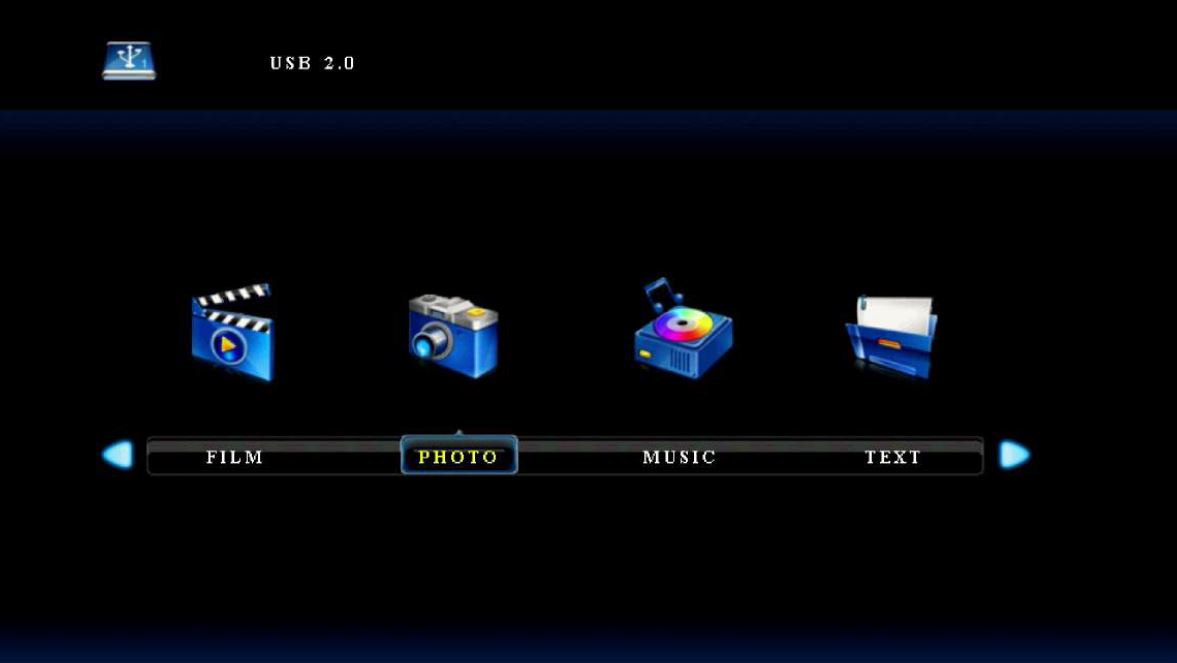
Select one category and press OK to go to the next step. Then you can select a partition. If you want to playback video, do select “FILM”.
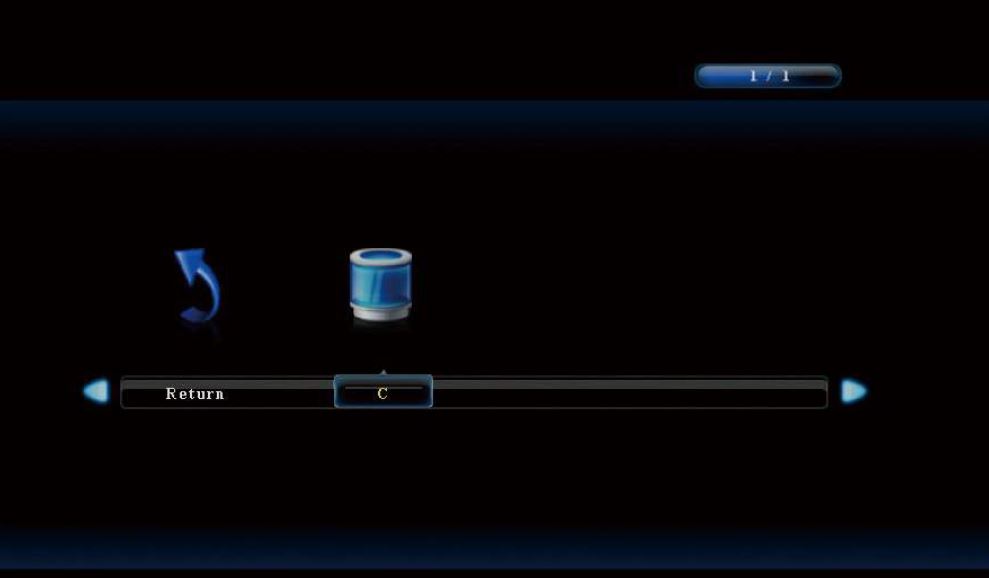
You will see the file list. Select your desired file by using the four buttons of volume control on the remote control. You can preview the files and press OK to select multiple files.
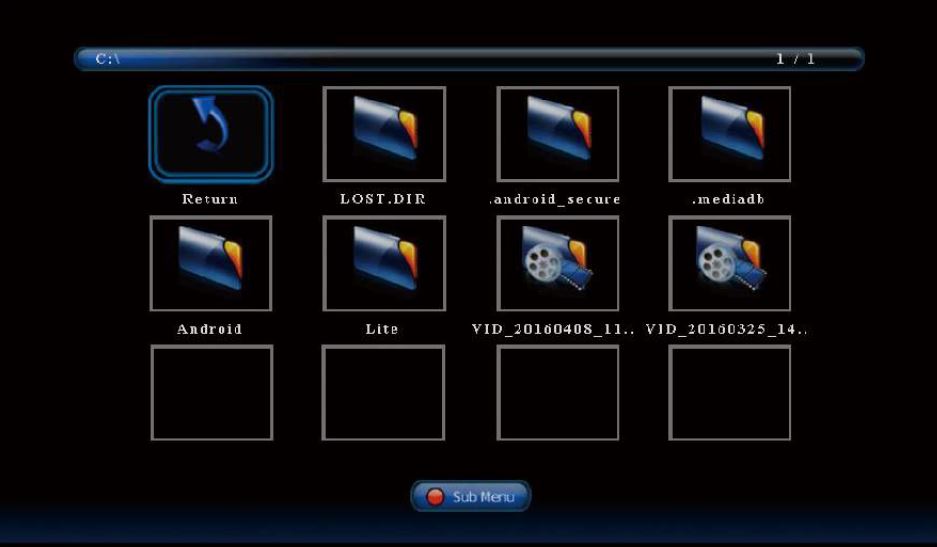
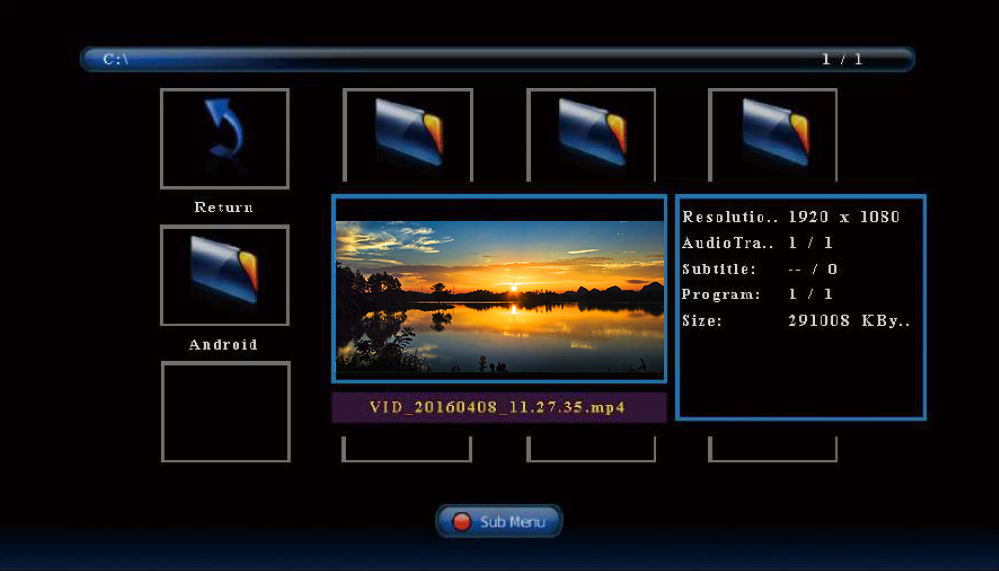
Press Fullscreen button on the remote control to play the selected video(s).