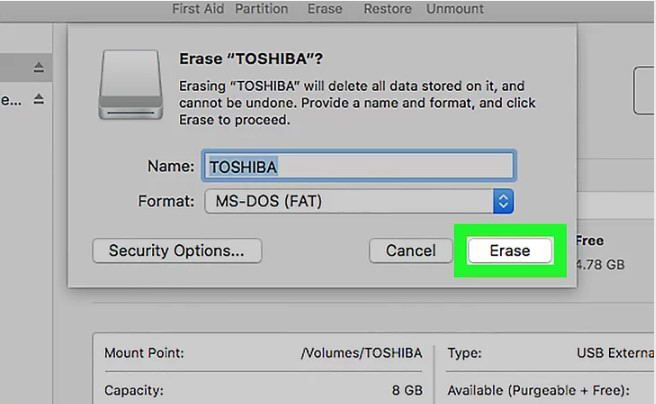What should you know before using a USB flash drive/mobile hard disk to work with ClonerAlliance products?¶
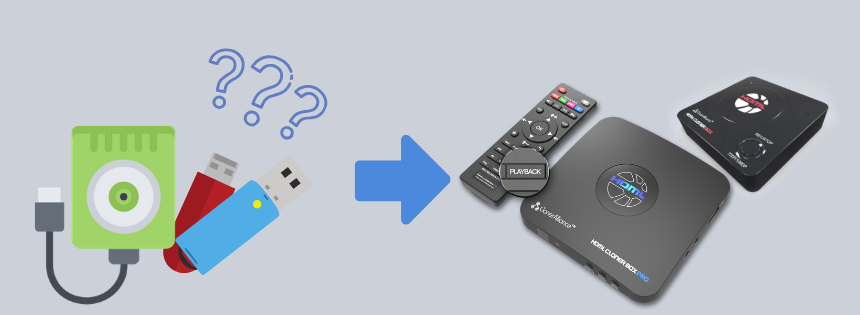
What kinds of USB flash drives do ClonerAlliance products support?
Below are suggestions to improve your USB flash drive’s performance:
For more details about mobile hard disks requirements, click Here.
How do I get one large file instead of multiple 2GB segment files?
The recorded file will not be separated into several 2GB files if the mobile hard disk/USB flash drive is in the NTFS format.
TIP: FAT32 format is recommended. Due to the special properties of FAT32, the single video file will be 2GB at most, and the recorded video will be split into multiple files but more stable (You may use our bonus software MP4-Cloner to combine them into one file easily.).
For NTFS, the recorded video will be stored as a single large file, but will be more prone to error than FAT32, resulting in unsuccessful storage or file corruption. Please contact our customer service for help when you encounter such problems. Therefore, it is strongly recommended that you format the USB flash drive to FAT32 in order to get a better experience.
Why do ClonerAlliance products generate 0KB files?
Why Is There A Prompt “Scanning Storage Device”/”Can’t Detect USB Device”?
Please proceed as follows:
Please unplug the USB flash drive/mobile hard drive from the USB port and then plug it again.
If the prompt still exists, please format the USB flash drive/mobile hard drive first and plug it again. If you have another USB flash drive, please have a test.
Tip: It is recommended that you format your USB storage device to FAT32 file system for better compatibility.
If the solutions above don’t work, please don’t hesitate to contact our support at support@cloner-alliance.com.
How long could ClonerAlliance products record?
The length of the recording depends on the size of the USB stick or external hard drive you use (2TB capacity or below).
The available maximum storage capacity is 2TB, which will record more than 300 hours.
When your external hard drive or USB flash drive is full, ClonerAlliance products will stop recording automatically. The LED light will turn Green or Blue.
How large are the files recorded by ClonerAlliance products?
How to format a USB flash drive (Windows and Mac)?
Note: Formatting your flash drive will remove all files or folders on the drive, so make sure you back up your files before formatting your drive.
Windows:
Connect the USB flash drive to your computer.
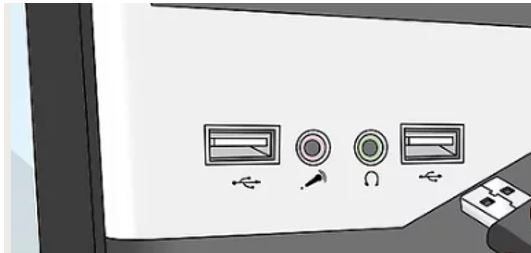
Click “This PC”.
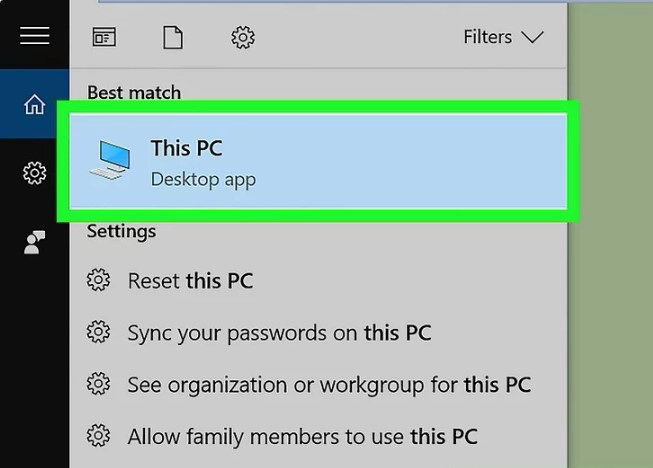
Right-click the flash drive’s icon. It’s beneath the “Devices and drives” heading in the middle of the page.
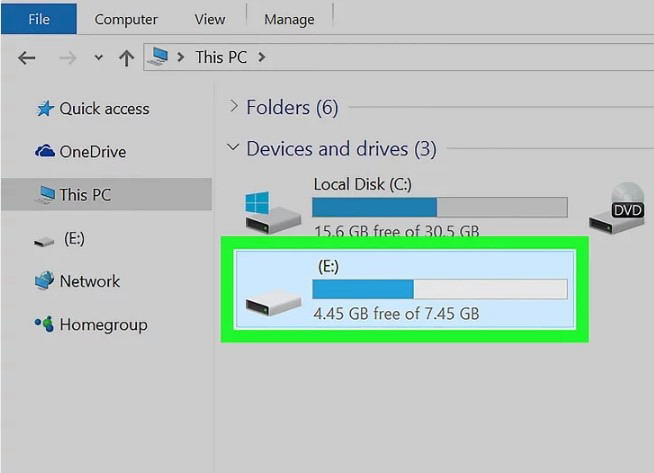
Click Format. This option is near the middle of the drop-down menu. Doing so opens the Format window.
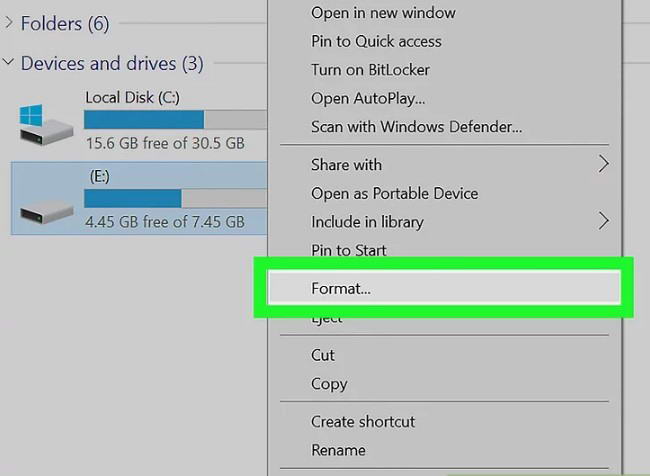
Click the “File System” box. It’s below the “File System” heading near the top of the page. A drop-down menu will appear with the following options:
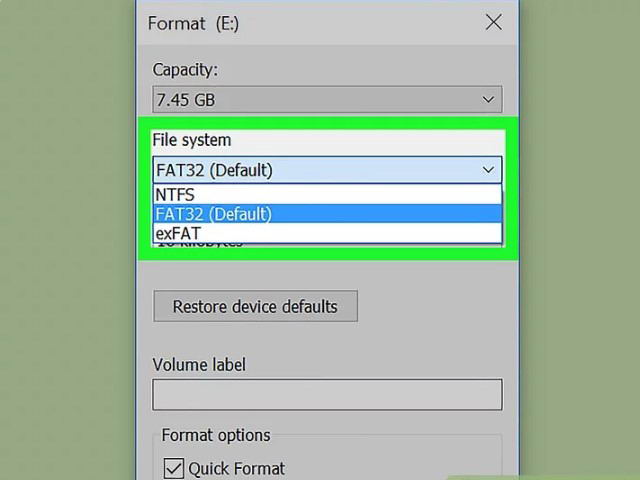
NTFS - The default Windows operating system format. If you’re using your drive as a secondary Windows drive, you’ll need to choose this option.
FAT32 - The most widely compatible format. Works with most computers and gaming consoles.
Note: exFAT format USB flash drives do not work with ClonerAlliance products.
Click a format option (FAT32 or NTFS). If you’ve formatted your drive before and you’re positive that it isn’t broken, you can also check the Quick Format box.
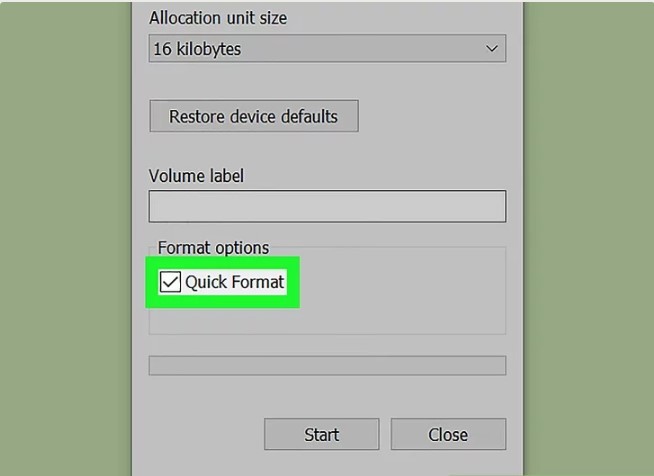
Click Start, and then click OK. Doing this will cause Windows to begin formatting your flash drive for you.
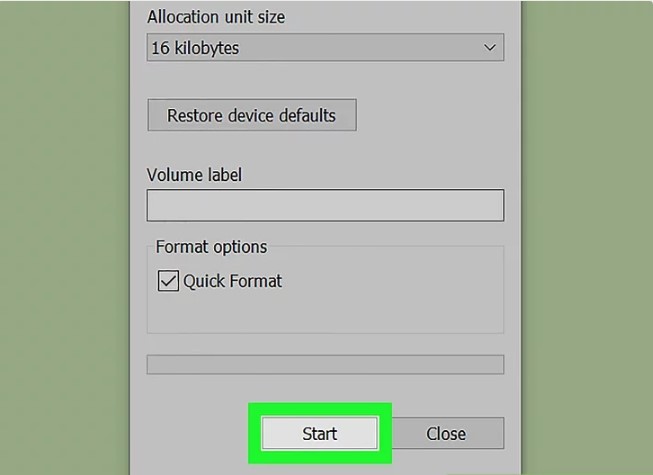
Click “OK” when prompted. Your flash drive has successfully been formatted.
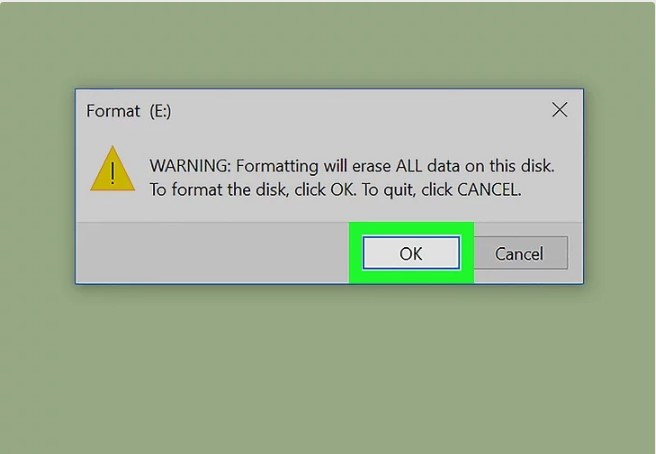
Mac:
Connect the USB flash drive to your Mac.
Note: Some Macs don’t have USB ports, so you’ll need to purchase an adapter.
Click “Go”. It’s a menu item in the top-left side of the menu bar.
If you don’t see Go, first click the Finder icon, which resembles a blue face in your Mac’s dock.
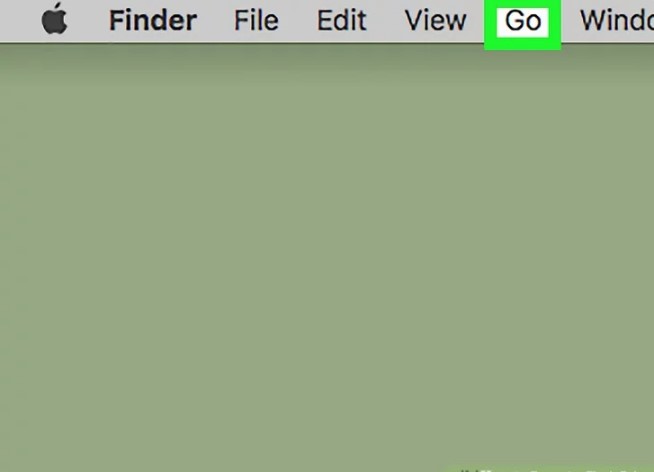
Click “Utilities”. This option is in the Go drop-down menu.
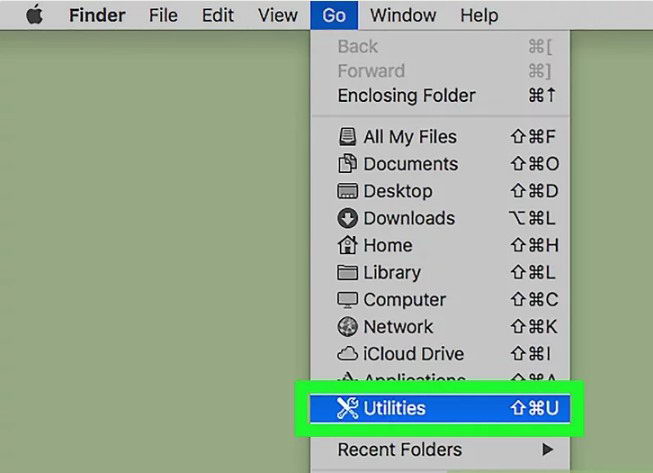
Double-click “Disk Utility”. You’ll likely find this option in the middle of the Utilities page.
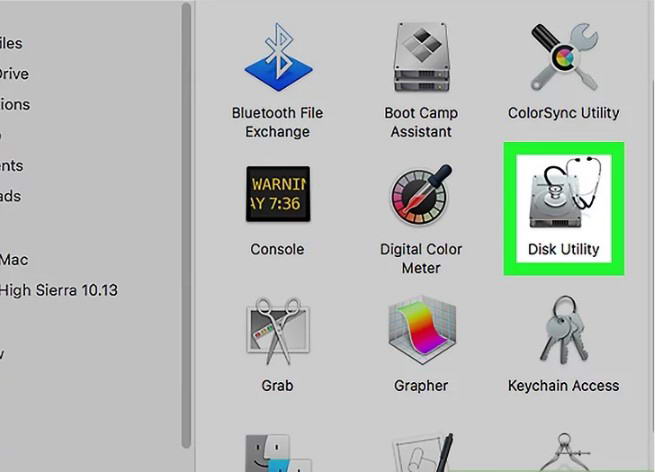
Click your flash drive’s name. It’s on the far-left side of the Disk Utility window.
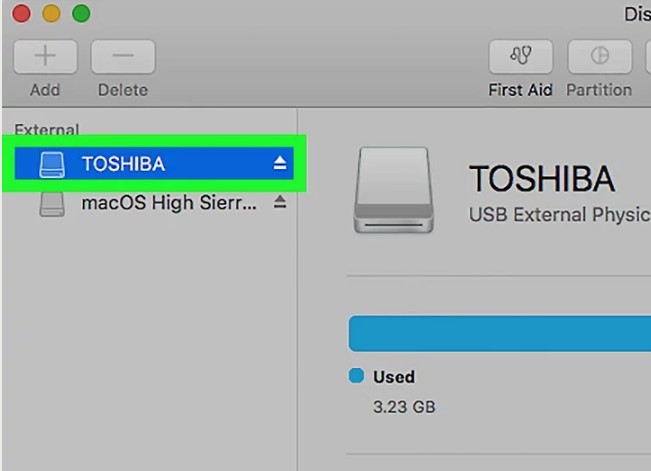
Click the “Erase” tab. This option is at the top of the Disk Utility window.
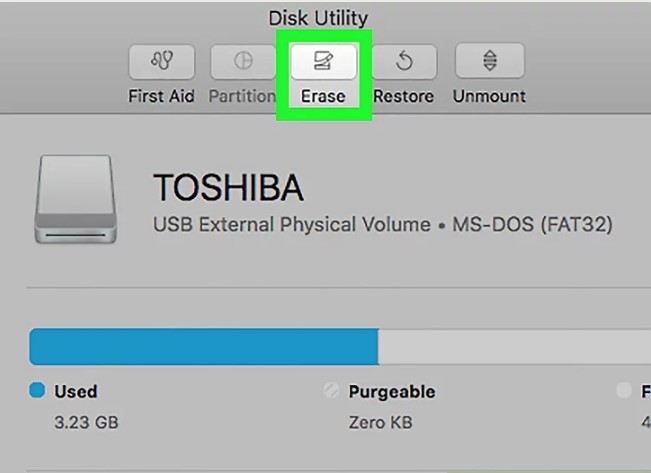
Click a format option.
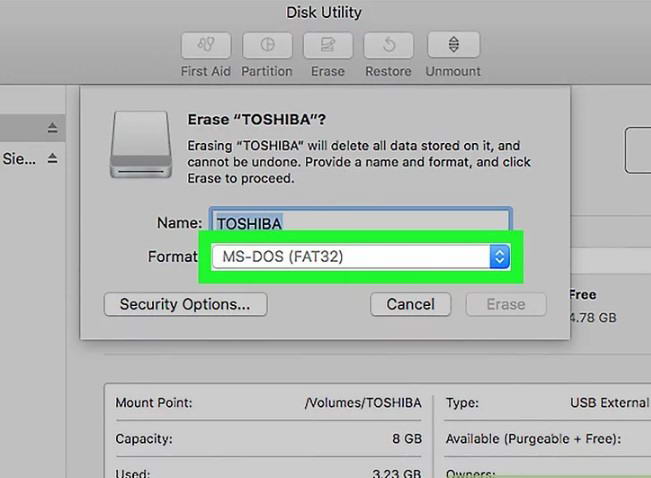
Note: exFAT format USB flash drives do not work with ClonerAlliance products.
Click Erase, then click Erase when prompted. This will begin the formatting process. Once the formatting is complete, you’ll see an icon for your flash drive appear on your Mac’s desktop.