Connecting ClonerAlliance Box Pro Pocket to a PC for Recording or Live Streaming¶
The ClonerAlliance Box Pro Pocket allows you to connect to a PC for both recording and live streaming purposes. By using the To-PC mode, you can capture video directly on your computer and stream it to platforms such as YouTube, Twitch, or Facebook.
Steps to Connect ClonerAlliance Box Pro Pocket to a PC¶
Use the Micro-USB to USB cable: Connect the Micro-USB end to the To-PC port on the ClonerAlliance Box Pro Pocket and the USB-A end to your PC.
Install ClonerAlliance Helper: Download and install the ClonerAlliance Helper software from the ClonerAlliance website to enable video capture.
Launch the software: Once installed, open ClonerAlliance Helper or a third-party streaming software like OBS.
Select the video source: In your software, choose ClonerAlliance Box Pro Pocket as the video input device. It’s shown as “Video Streaming” in “Video Capture device” catalog.
Start recording or streaming: Use the software to start recording or live streaming video from your device.
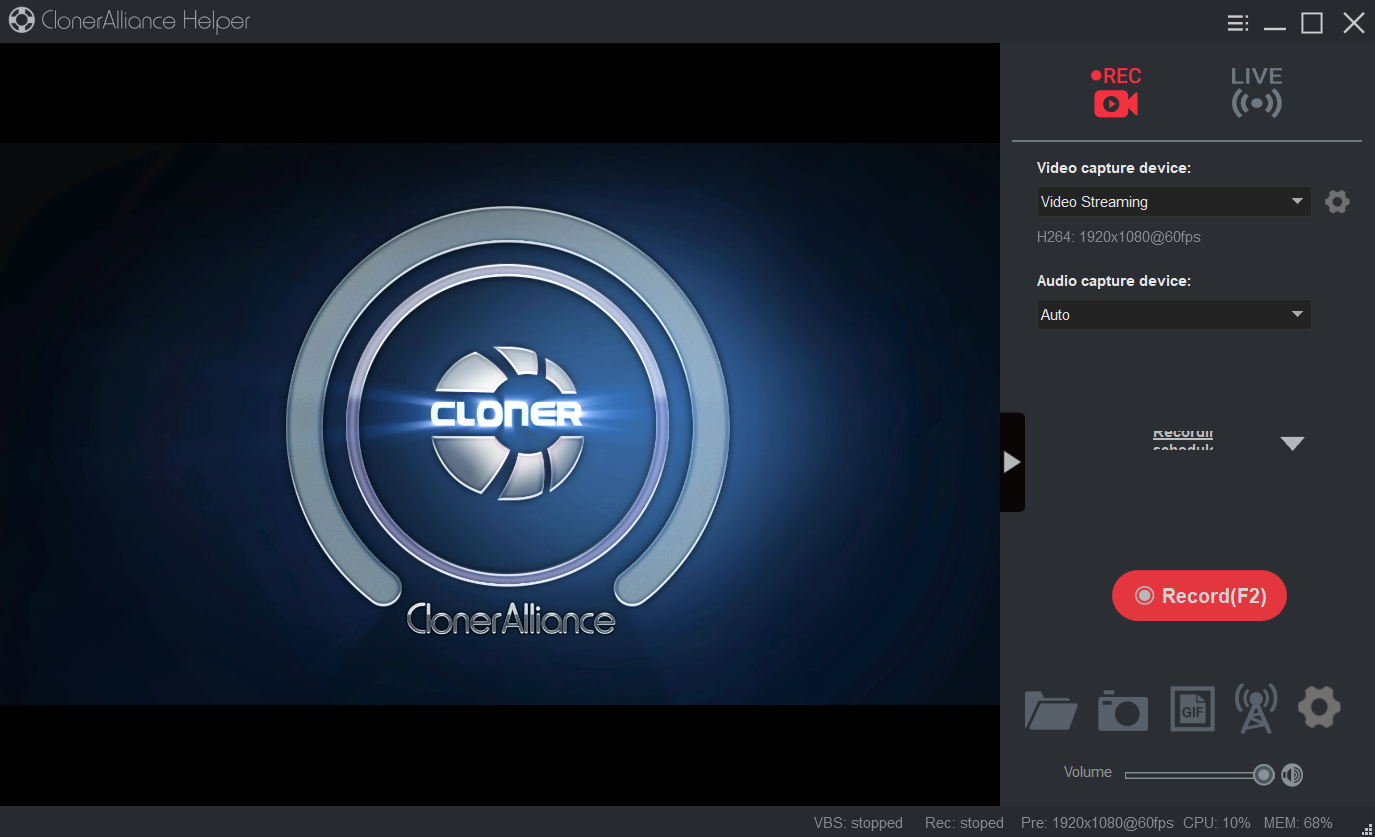
Software Compatibility¶
OBS (Open Broadcaster Software): Ideal for live streaming and recording on platforms like YouTube and Twitch.
ClonerAlliance Helper: For direct recording and streaming with minimal setup.
Tips for Optimizing PC Recording¶
Ensure that your PC has sufficient resources (CPU, RAM, and disk space) for smooth recording or streaming.
Use a high-speed USB connection to minimize latency and improve video quality.
If you experience audio/video synchronization issues, adjust the latency settings in your recording or streaming software.