How to connect Flint series products with ClonerAlliance app?¶
Please proceed as following instructions to get your Flint series products work with ClonerAlliance app.
Step 1: An OTG cable or USB type A to type C adapter is required. Android Phone with Android 5.0 or above

USB type A to type C adapter This adapter is included in ClonerAlliance Flint series products package.

OTG cable This cable is NOT included in ClonerAlliance Flint series products package. You may purchase it separately.

Step 2: Use an USB 3.0 cable, one terminal is connected to OTG/type A to type C adapter, and the other terminal is connected to the USB 3.0 port of Flint series products.
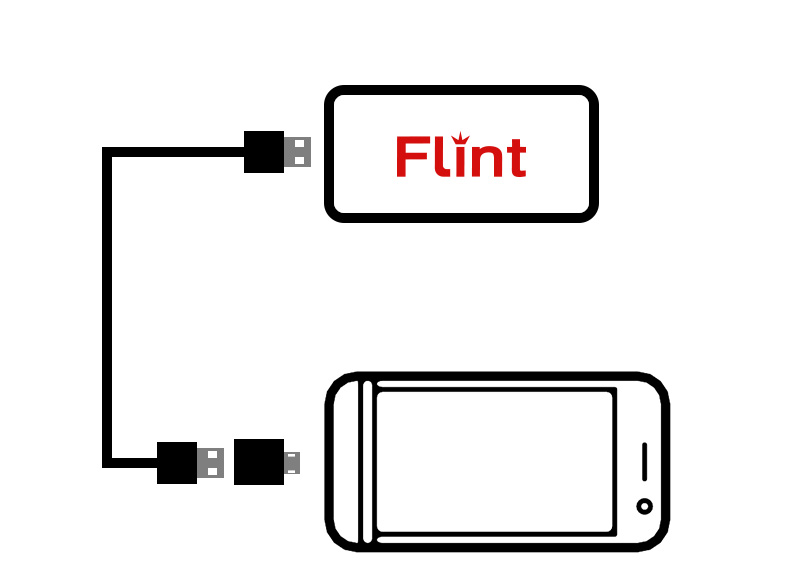
Step 3: Connect video source device to HDMI “IN” and display device to HDMI “OUT” socket of Flint LX via HDMI cable. You will see video which is from source device shows on display device while capturing video.
Step 4: Launch ClonerAlliance App on your Android Phone. Allow the app to access the USB device by tapping “OK” when following window pops up,
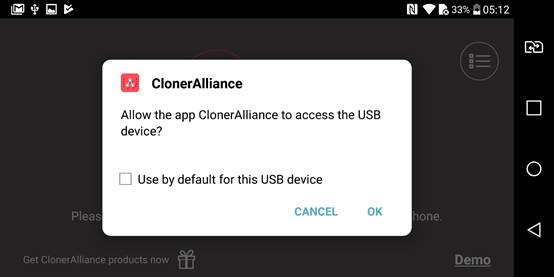
Now it’s ready to use.
.jpg)