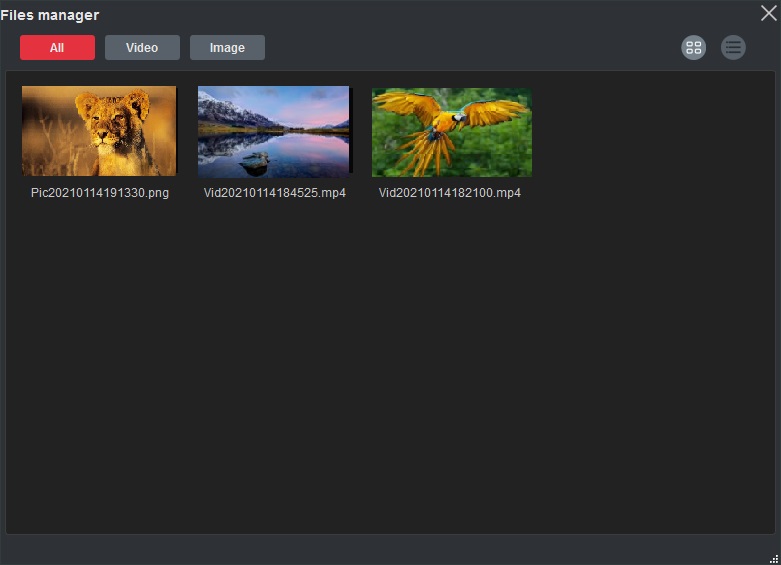How to record videos to PC with ClonerAlliance ViewLite AV?¶
Install ClonerAlliance Helper (Windows system software) first.
Download 32bit ClonerAlliance Helper from https://static.cloner-alliance.com/download/cloneralliance-helper.exe
Download 64bit ClonerAlliance Helper from https://static.cloner-alliance.com/download/cloneralliance-helper-x64.exe
Please register ClonerAlliance Helper first before using, otherwise there is a watermark when you use the trial version. For more details about registering ClonerAlliance Helper, please refer to detailed instructions at: https://www.cloner-alliance.com/help/knowledgebase/how-to-register-cloneralliance-helper
Connect ClonerAlliance ViewLite AV to PC
Please see How to connect ClonerAlliance ViewLite AV to the PC? for details.
Record/Capture videos on PC
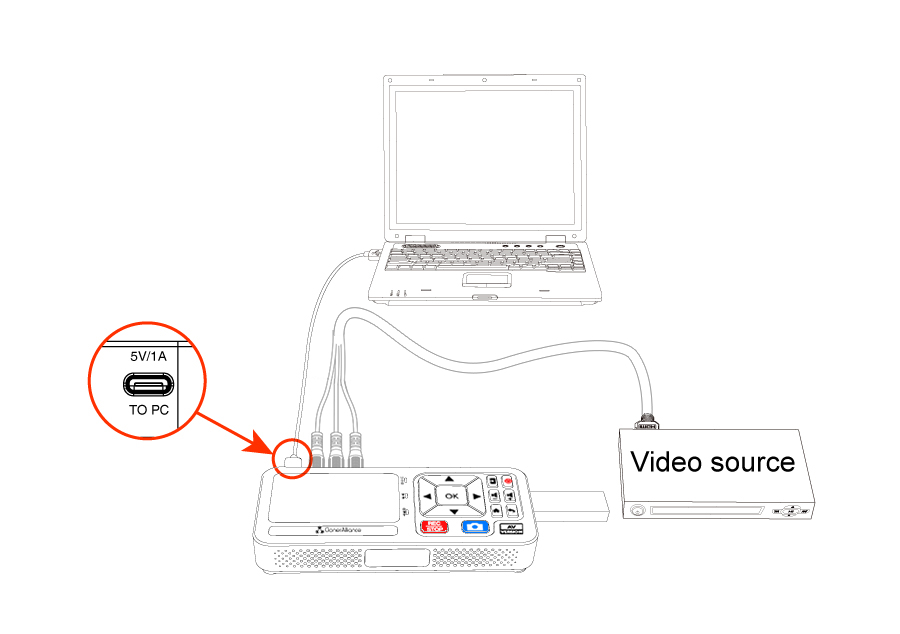
After all devices are connected properly, power on the video source device and launch ClonerAlliance Helper on PC.
If everything is ok, and you will see the image of the video source as below:
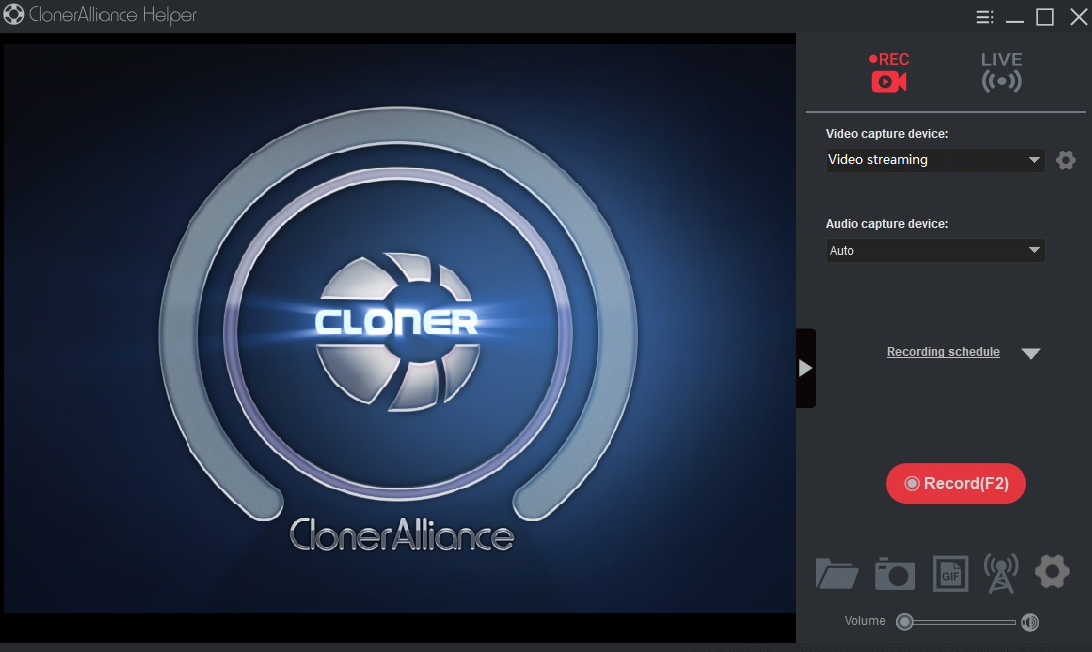
Click “Record(F2)” button to start recording.
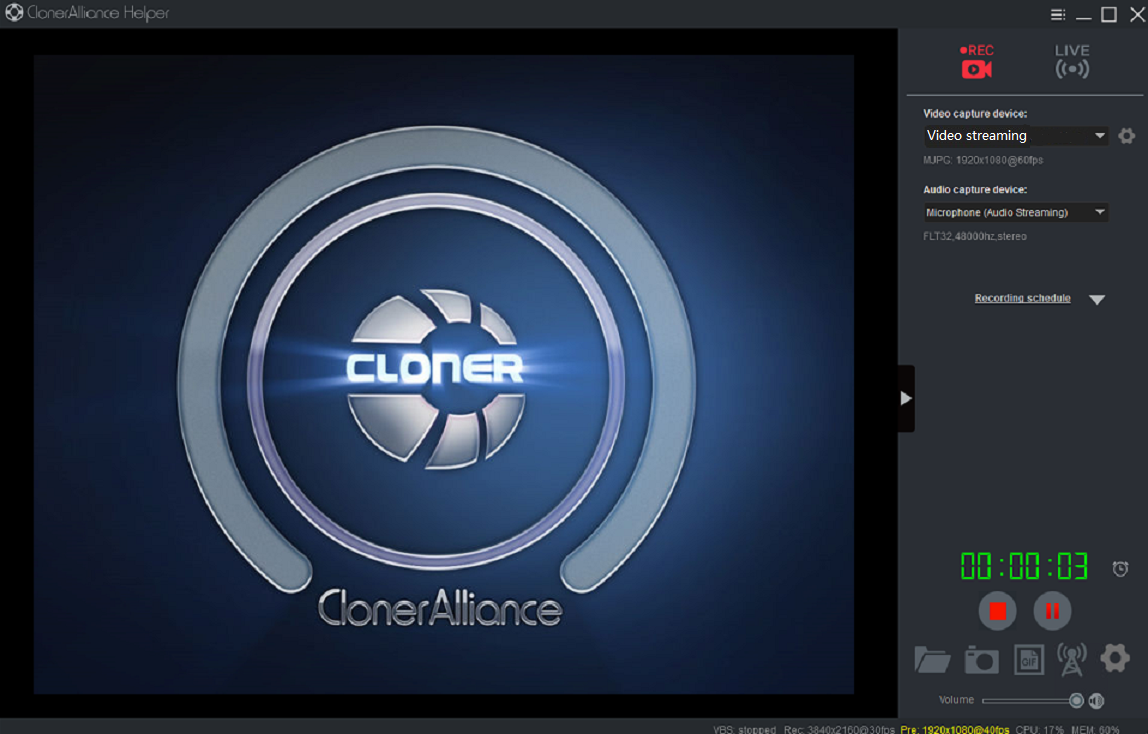
Software interfaces may vary depending on the version.
Click “Stop” button to stop recording.
Tip: During recording, you can also pause at anytime. When you want to resume, please click “resume” button to continue recording. Besides, you can take screenshots and capture GIF animation.
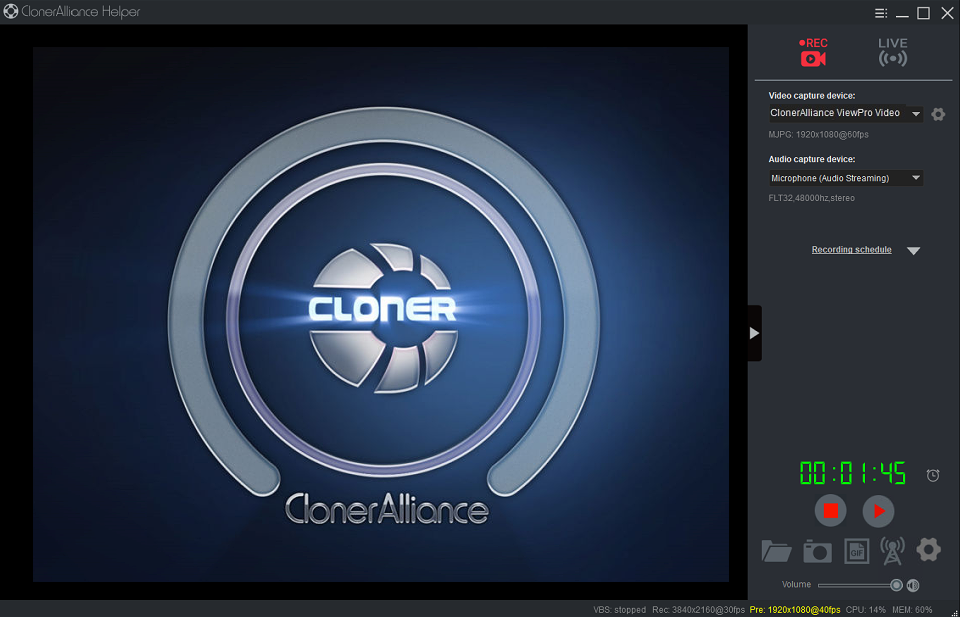
After recording, click “Folder” to view the captured files, then double click the files to play back directly.