How to use ClonerAlliance Flint 4KP Pro to record or livestream videos on Windows?¶
OBS Studio is a popular open source software for video recording and live streaming. If you want to livestream on Windows system, please follow the steps below:
Connection Guide:
IN: Connect an HDMI cable between the source video player and ClonerAlliance Flint 4KP Pro.
Connect the television to the “OUTPUT”port on ClonerAlliance Flint 4KP Pro via an HDMI cable.
Connect the USB3.0(male) to USB Type-C cable between ClonerAlliance Flint 4KP Pro and a Windows computer.
FYI. LED Indicator: Stable Blue indicates ClonerAlliance Flint 4KP Pro is in working mode.
Install Software:
Please download Windows version of OBS at: https://obsproject.com/
Getting Started:
Launch OBS Studio software on PC, Click “+” icon under “Sources” window, and select “Video Capture Device”.
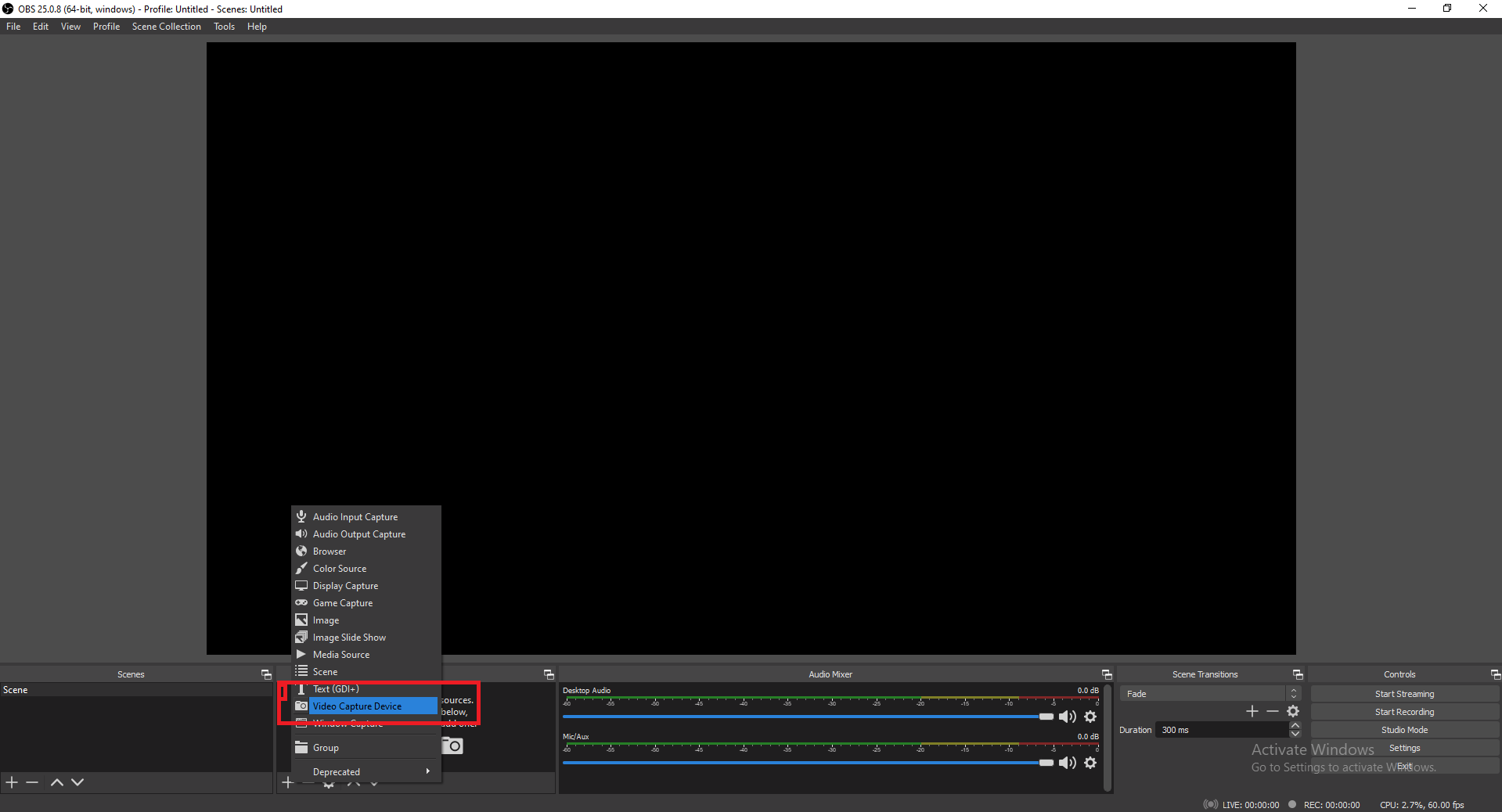
Select “CA-FLINT4KP-PRO”, then you can see the video as below.
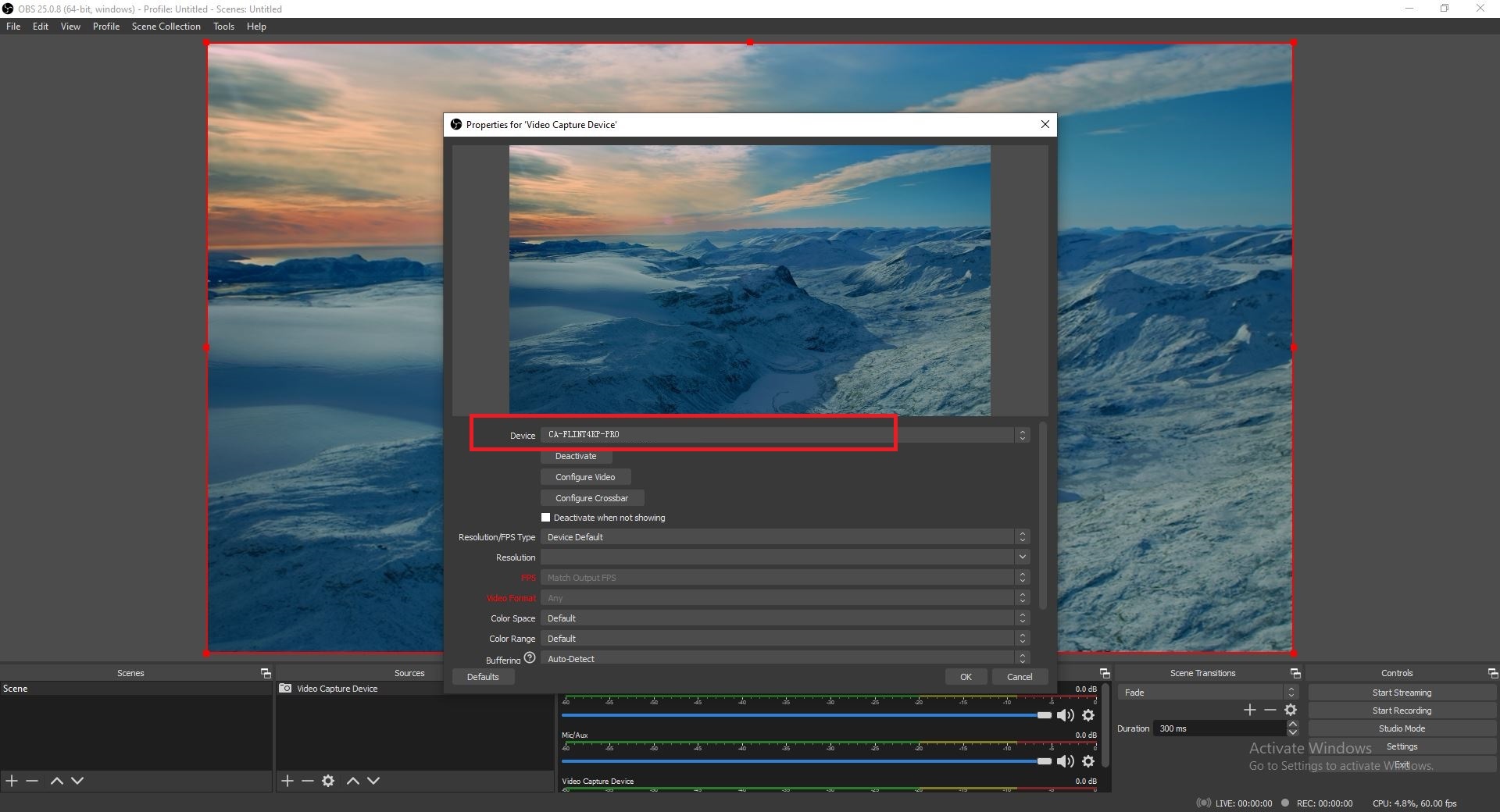
Please set Audio Output Mode to “Output desktop audio (DirectSound), and Audio Device to “CA-FLINT4KP-PRO”.
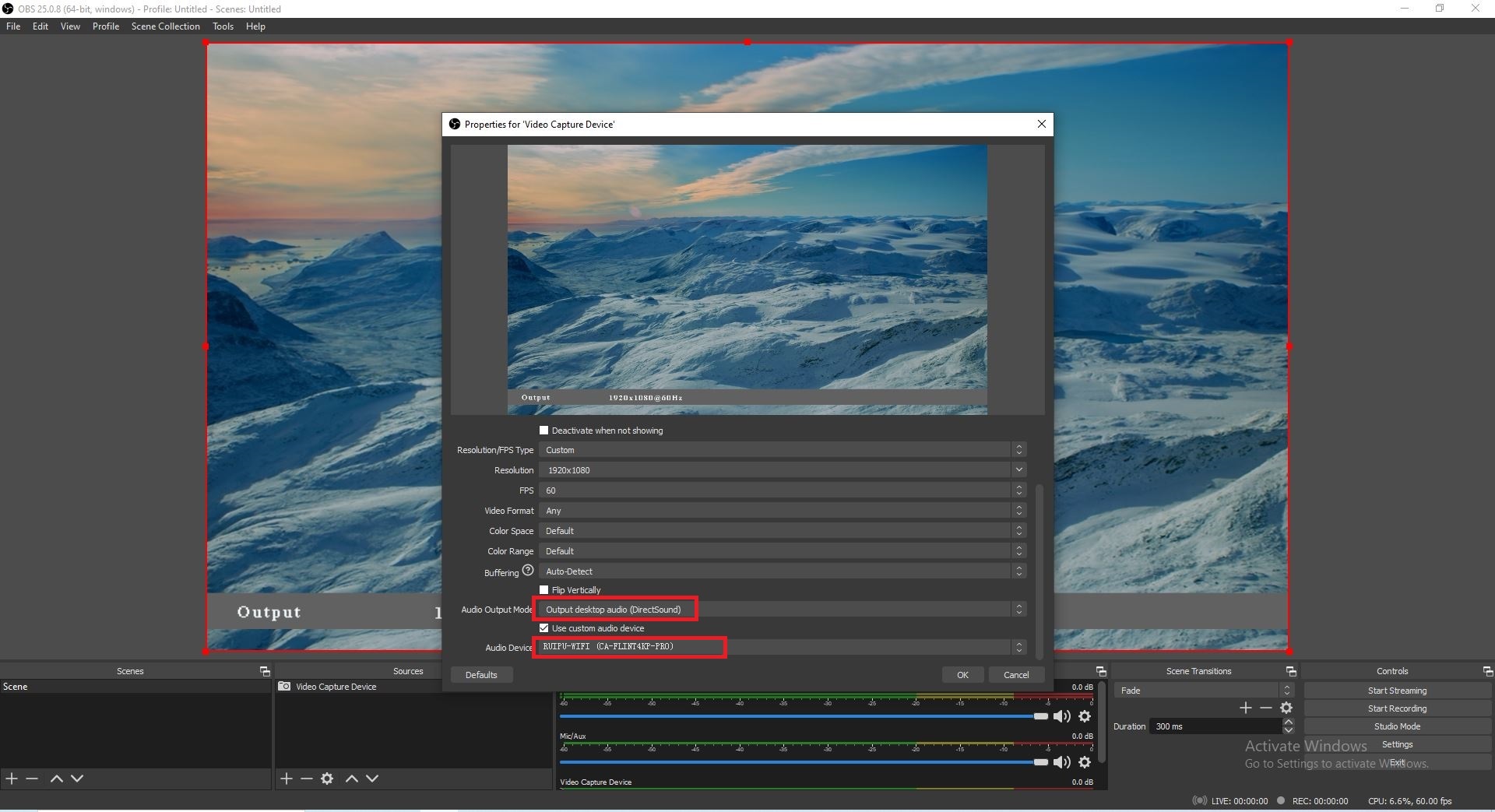
Now you can start recording/livestreaming anytime.
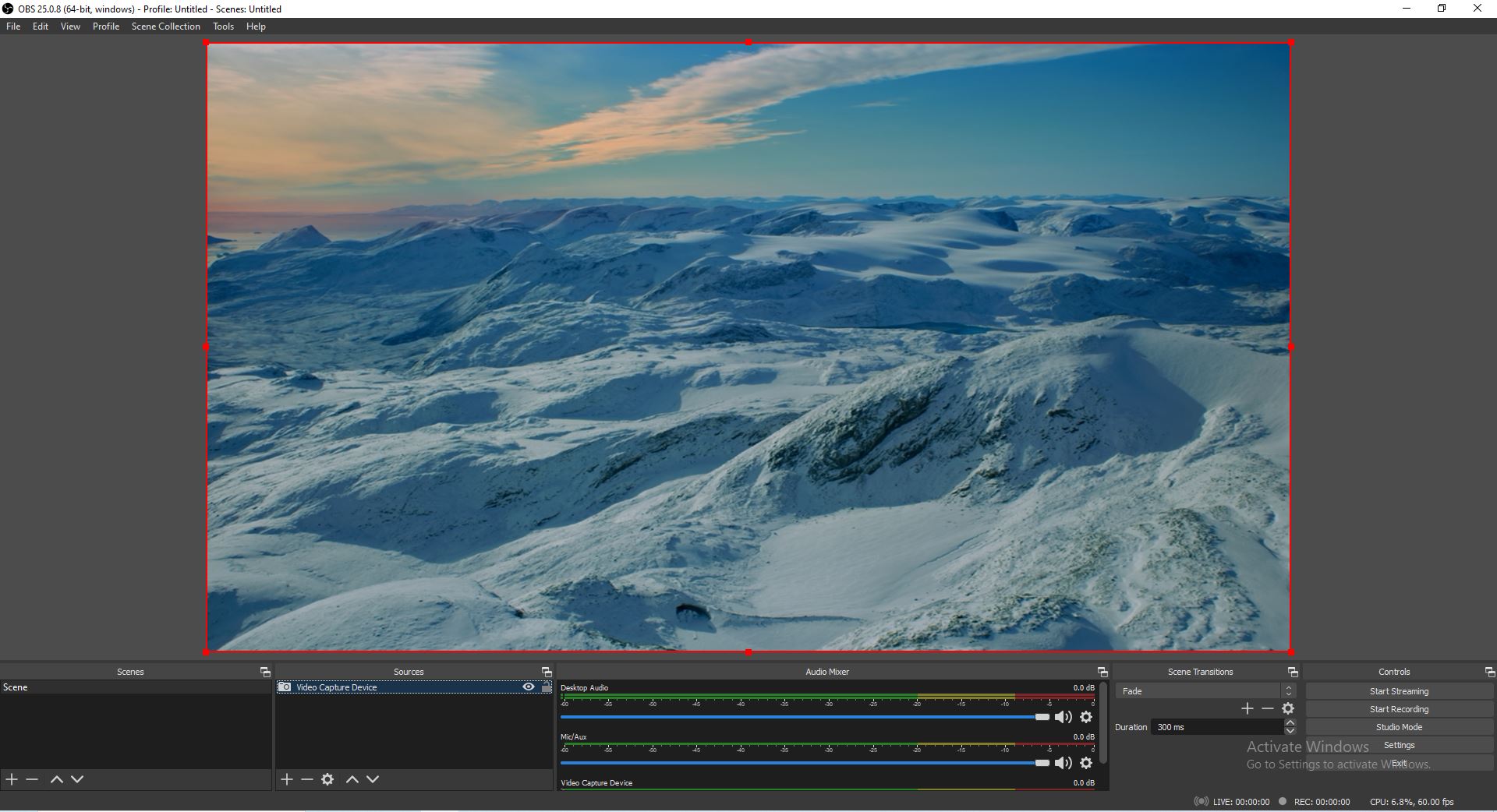
If you need further help, just contact our support at: support@cloner-alliance.com.