How to connect ClonerAlliance ViewLite AV to the third-party live streaming software?¶
You can use ClonerAlliance Helper together with ClonerAlliance ViewLite AV to preview/record/livestream videos, or you can also use OBS Studio, which is a popular open source software for video recording and live streaming.
Connection Guide of ClonerAlliance ViewLite AV
Connect the video player to CVBS/S-Video port on ClonerAlliance ViewLite AV via CVBS/S-Video cable. After connections, please press
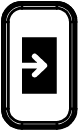 on ViewLite AV device to select the correct input signal.
on ViewLite AV device to select the correct input signal.Connect the USB-A to type C cable between the “To PC” port and the USB port of PC.
Install ClonerAlliance Helper or OBS Studio
For Windows users, ClonerAlliance Helper or third party software like OBS, VLC, etc. can be used with ClonerAlliance ViewLite AV. Please be awared that ClonerAlliance ViewLite AV doesn’t support Linux or Mac for now.
You may make a selection according to your own demand.
Setting for live stream in ClonerAlliance Helper (Windows)
Run ClonerAlliance Helper software.
Please click “Setup” button to set up live stream server:
Then click “Add” to confirm settings and add a live stream server.
Please click “Start Live” to start live streaming.
At the same time, you also can click “Record(F2)” to capture the streaming videos.
Setting for preview video in OBS studio
Run Open Broadcaster Software (OBS Studio). You may download OBS at: https://obsproject.com/download
Please click “+” below “Sources” and select “Video Capture Device” from the pop-up menu, then click “OK”.
In the “Properties for Video Capture Device” window, select “Video Streaming” in the dropdown list of”Device”, and then scroll down to the “Audio Output Mode” option. Please select “Output desktop audio (DirectSound)” in the drop-down list. Click “OK” to save the settings.
Now you can preview the video.
Note: Please do NOT run ClonerAlliance Helper and any Third-Party Live Streaming Software like OBS Studio at the same time. You need to run each of them separately.