How to record videos/audios to the USB storage device with ClonerAlliance ViewLite AV?¶
Connect
Connect the video player to CVBS or S-video port on ClonerAlliance ViewLite AV via cable. After connections, please press the “Source” button on the remote or
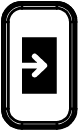 on ViewLite AV device to select the correct input signal.
on ViewLite AV device to select the correct input signal.Insert the USB storage device or TF Card into ClonerAlliance ViewLite AV.
Plug the power adapter into the power socket and plug the other end into the 5V/1A port of ClonerAlliance ViewLite AV.
Power on ClonerAlliance ViewLite AV after all devices and cables are well-connected.
Tips:
If you want to monitor the output image on TV, you can connect ClonerAlliance ViewLite AV from OUT port to TV via an HDMI cable. Please note that the output image will either display on the screen of ClonerAlliance ViewLite AV or the TV, it can NOT display on both at the same time.
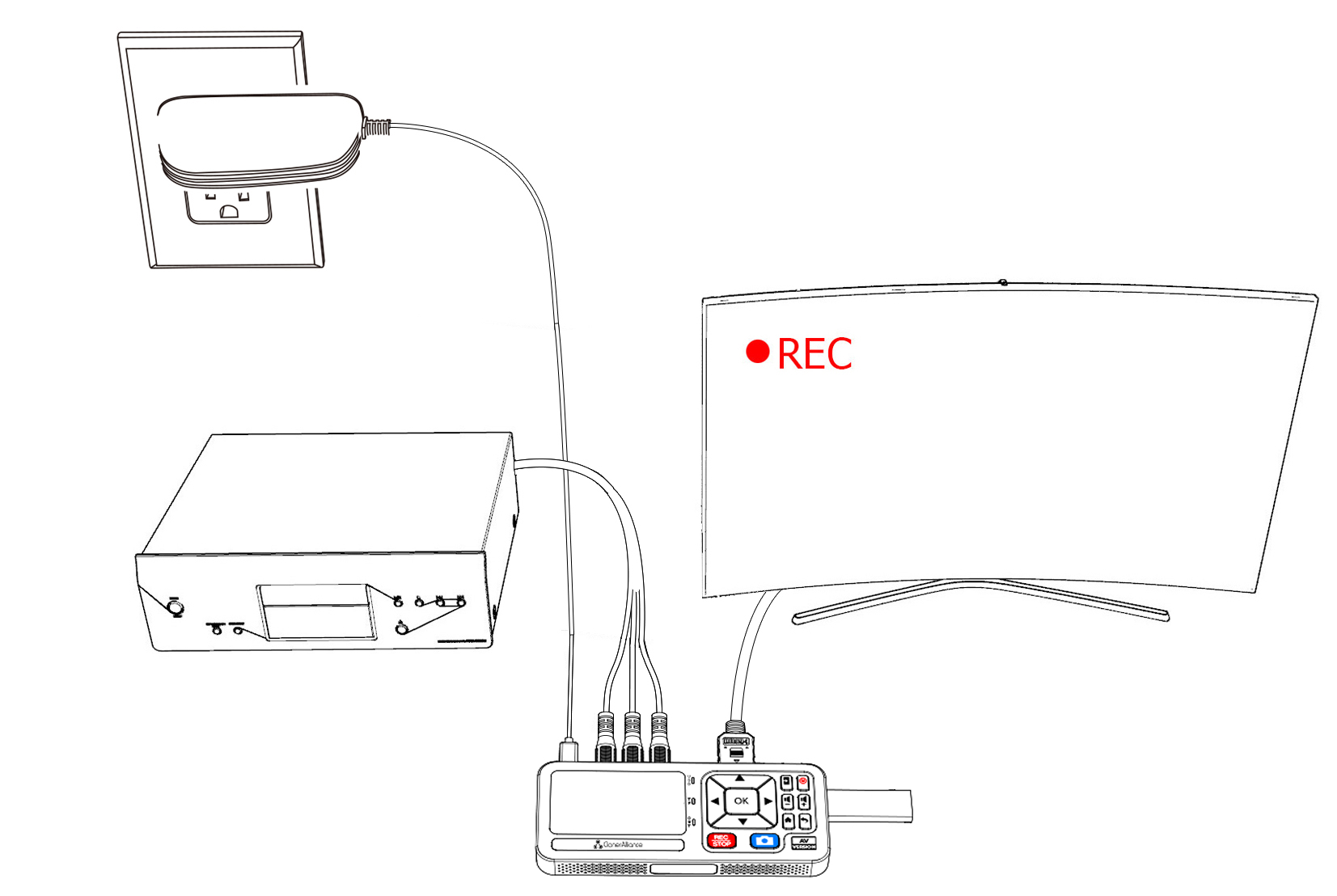
Tips:
When recording to USB storage devices, please use a premium USB flash drive or mobile hard disk with high speed to avoid unexpected problems such as file loss.
Record videos
You can select to use the function buttons on ClonerAlliance ViewLite AV to record or use the remote of ClonerAlliance ViewLite AV to record. Please check out details below.
Record videos with the buttons on ClonerAlliance ViewLite AV
Power on all devices, the video image from the video player will be displayed on the screen of ClonerAlliance ViewLite AV. If a TV is connected to the OUT port of ClonerAlliance ViewLite AV, then the video will be displayed on the TV.
Before recording, please make sure that you have inserted a USB storage device or TF card to ClonerAlliance ViewLite AV device.
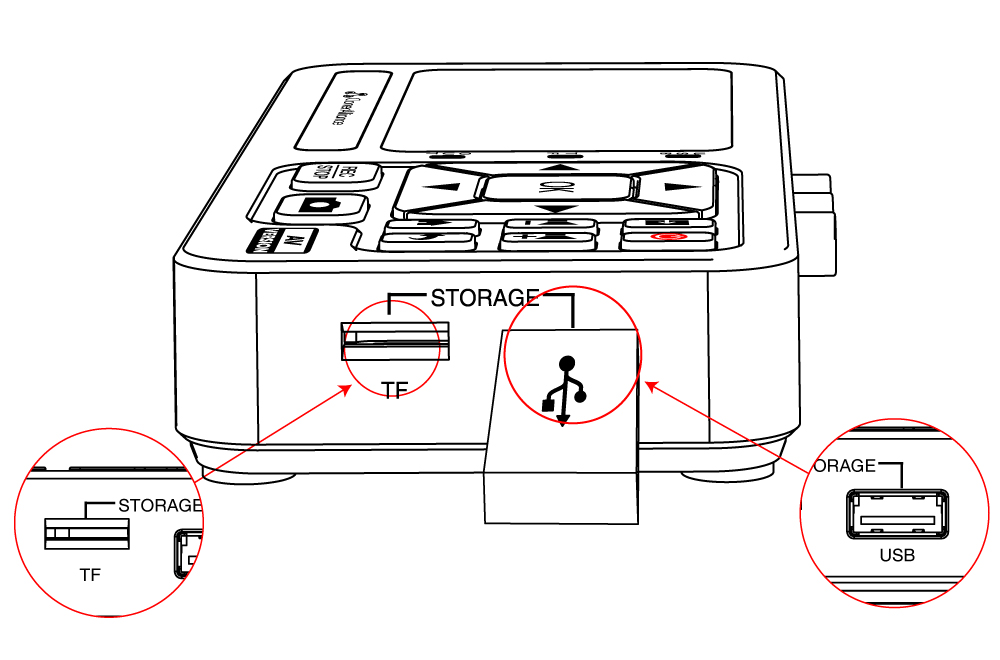
Press the Rec/Stop button on ClonerAlliance ViewLite AV, then the storage LED will blink blue, which indicates ClonerAlliance ViewLite AV is in the process of recording.
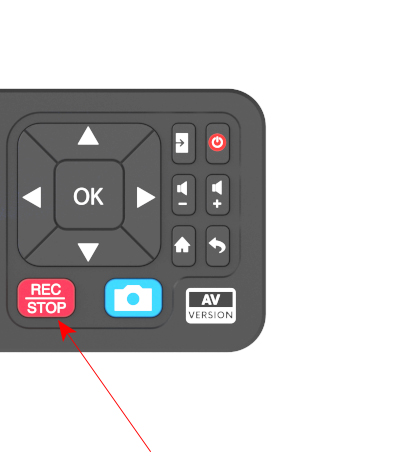
Press the Rec/Stop button again on ClonerAlliance ViewLite AV, check the status of storage indicators, when the LED turns to solid blue, it indicates the videos have been saved.
You can playback the recorded files on ClonerAlliance ViewLite AV directly or on a PC or on a smart TV.
Record videos with the remote included with ClonerAlliance ViewLite AV
Power on all devices, the video image from the video player will be displayed on the screen of ClonerAlliance ViewLite AV. If a TV is connected to the OUT port of ClonerAlliance ViewLite AV, then the video will be displayed on the TV.
Before recording, please make sure that you have inserted a USB storage device or TF card to ClonerAlliance ViewLite AV device.
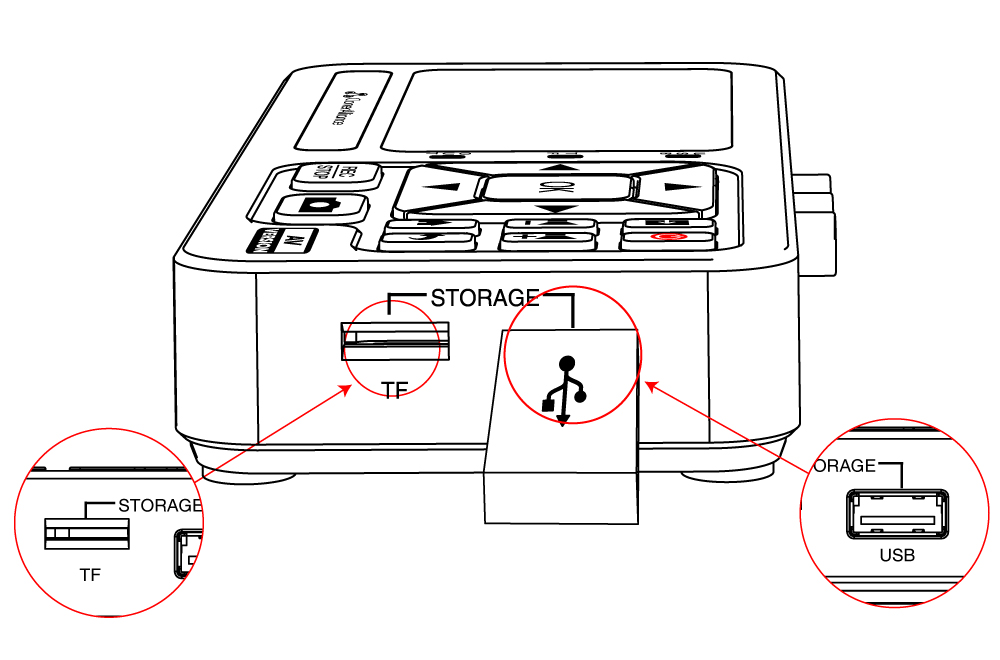
Press the Rec/Stop button on the Remote of ClonerAlliance ViewLite AV, then the storage LED will blink blue, which indicates ClonerAlliance ViewLite AV is in the process of recording.
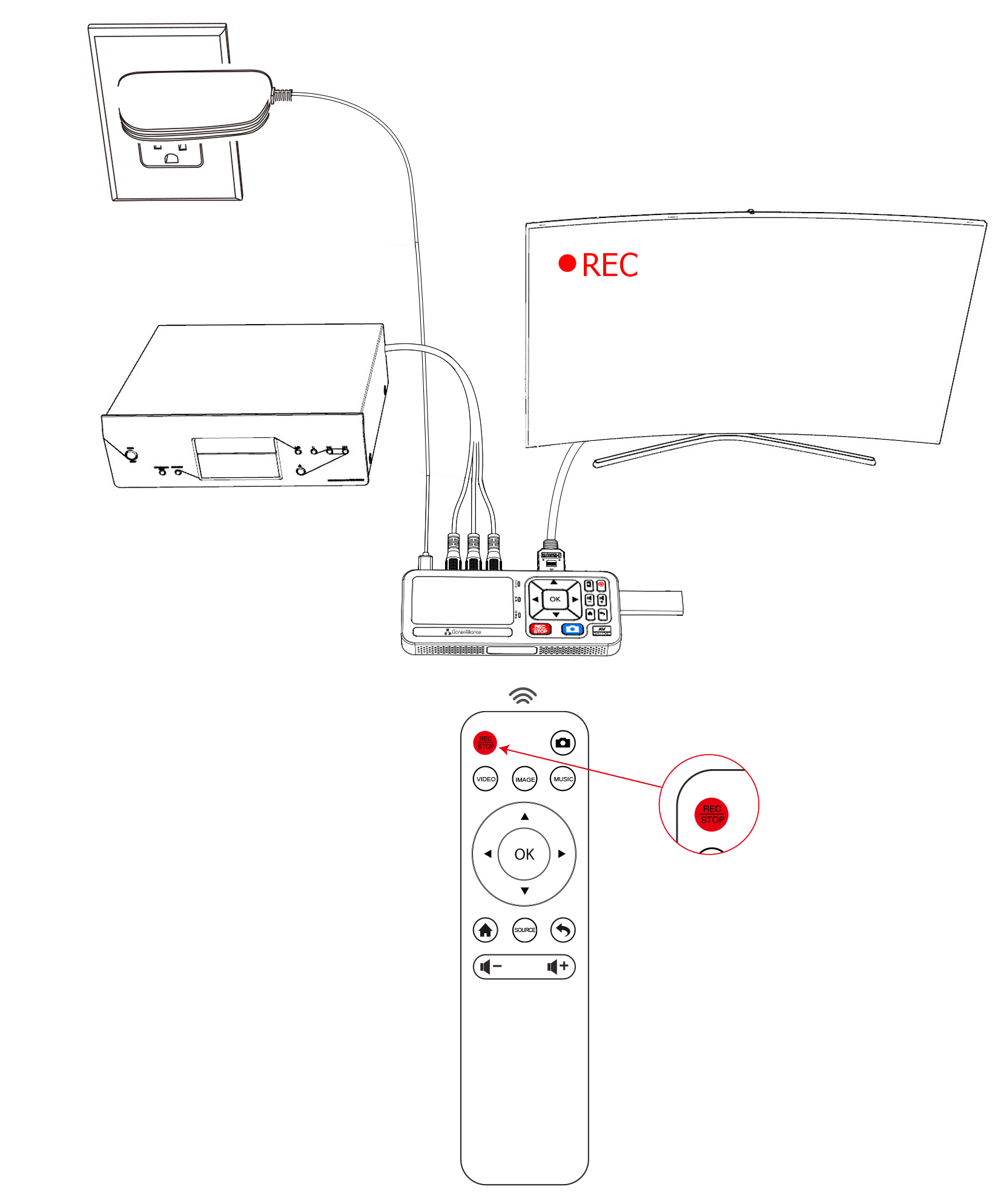
During recording process, you can adjust the volume of CVBS or S-Video IN by pressing the volume increase/decrease button on ClonerAlliance ViewLite AV or the Remote at any time.
Press the Rec/Stop button on ClonerAlliance ViewLite AV remote, check the status of storage indicators, when the LED turns to solid blue, it indicates the videos have been saved.
You can playback the recorded files on ClonerAlliance ViewLite AV directly or on PC or on a smart TV.
Note: DO NOT remove the USB storage drive/TF card from ClonerAlliance ViewLite AV in the process of recording (Storage indicator flashing Blue indicates it’ s still in the process of recording.)
Take Snapshots
Method 1. Using the Remote included with ClonerAlliance ViewLite AV to take a snapshot.
You can playback the snapshots on ClonerAlliance ViewLite AV directly or on PC or on smart TV.
Record audio
ClonerAlliance ViewLite AV can record audio as MP3 files. You can connect your audio source device such as magnetic tape drive and cell phones to ClonerAlliance ViewLite AV with 3.5mm audio cable.
After connected audio source device to “Aux in” socket, please also choose “Aux” as source in menu settings. Then click “Rec/Stop” to start recording, it will save your file as MP3.


